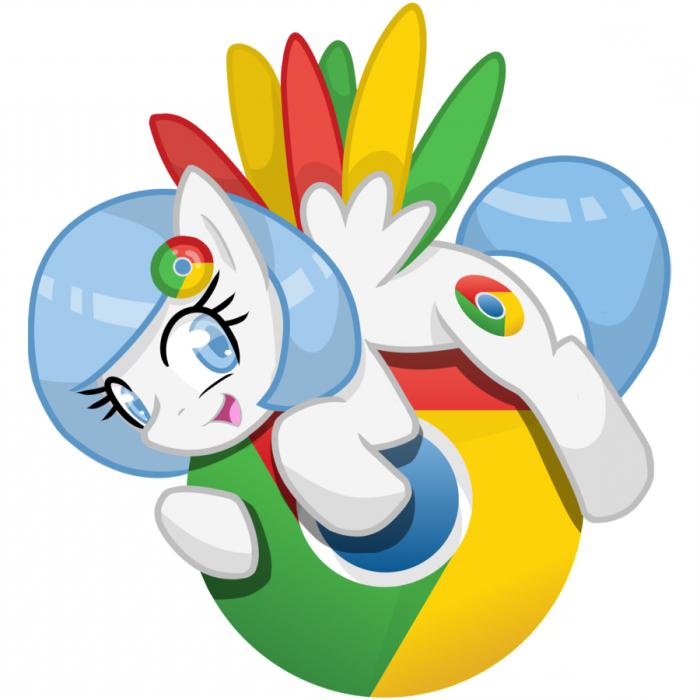Cómo descargar videos en iPad: consejos y trucos
Muy a menudo la gente piensa acerca de cómolanzar video en iPad. Después de todo, antes de reproducir cualquier documento, debe cargarlo en su dispositivo móvil. Este es un fenómeno bastante normal. Sin embargo, trabajar con dispositivos "apple" requiere algunos conocimientos del usuario. Después de todo, los productos de Apple son únicos. Y es un poco más difícil trabajar que con teléfonos y tabletas comunes. Si comprende las peculiaridades de la transferencia de datos al iPad, este procedimiento no causará ningún problema. Incluso el niño en edad preescolar puede hacer frente a la tarea.

Videos e iPad
Cualquier dispositivo móvil es capaz de reconocer solo ciertos formatos de documentos. Con archivos desconocidos, no funcionará. Y el iPad no es una excepción.
El formato del video para iPad puede ser el siguiente:
- M4V.
- MP4.
- AVI.
- MOU.
Los documentos restantes deben ser preliminaresPara pasar el procesamiento en programas especiales-convertidores. Hay muchos de ellos, la mayoría de estas aplicaciones son gratuitas. Por lo tanto, no hay dificultad para convertir.
Acerca de los métodos de transmisión
¿Cómo coloco el video en el iPad? Hay muchas soluciones para este problema. Cada propietario del dispositivo "manzana" elige cómo abordarlo específicamente.
Para descargar un video al iPad, puede:
- usar la descarga directa de videos a través de Internet;
- Utilice reproductores que admitan la reproducción de películas sin un convertidor;
- descargar datos del servicio en la nube;
- trabajar con "HayTuns";
- use "AyFanBox";
- Para pasar a la ayuda de la utilidad "АйТулс".
De hecho, todo es extremadamente simple y comprensible. Los últimos 3 pasos le permiten transferir video para iPad desde el disco duro de su PC. Será discutido a continuación. Los métodos restantes son descarga directa o descarga de datos. Por lo tanto, es difícil nombrar tales descomposiciones.

Preparando iTunes
La solución más correcta y efectiva, comoes fácil de adivinar es el uso de iTunes. Esta es una utilidad universal para los gadgets "apple", que simplifica enormemente el trabajo con los productos de Apple.
¿Cómo coloco el video en el iPad? El primer paso es preparar la base de datos en iTunes. Este es un componente de la biblioteca multimedia. Almacena: música, películas y videos.
Para formar la biblioteca de iTunes, el usuario debe:
- Comience a trabajar con "HayTuns" en la computadora. Es aconsejable actualizar el software antes de comenzar la acción.
- Inicie sesión a través de AppleID en su cuenta.
- Visita la sección "Archivo". Está ubicado en el panel superior de la ventana de la utilidad.
- Haga clic en LMC debajo de la etiqueta "Agregar a la biblioteca ...".
- En la ventana que aparece, verifique todos los videos en la PC que desea transferir a "Aypad".
- Haga clic en "Aplicar / Aceptar / Abrir".
Eso es todo. Después de unos minutos de espera, los videos seleccionados se subirán a iTunes. Aparecerán en la sección "Películas" y "Programas de TV". Si lo desea, el usuario puede editar la información básica sobre el archivo en la sección "Propiedades".
Subir al dispositivo
En el iPad Mini carga de video es bastante fácil. Especialmente cuando se usa iTunes. Sin embargo, como en el caso de cualquier gadget "apple".
Tan pronto como se forme la biblioteca de medios "HayTuns", puede pasar a la etapa final. A saber: para descargar datos al dispositivo.
¿Cómo coloco el video en el iPad? Ofrecemos instrucciones detalladas:
- Usando USB, conecta el dispositivo a la computadora.
- Comience a trabajar con "iTunes" en el sistema operativo seleccionado.
- Haga clic en la sección "Dispositivos" en la barra de tareas superior.
- Seleccione el dispositivo deseado.
- Abra el elemento de menú "Películas".
- Establece la configuración de sincronización. Aquí se anotan los parámetros de la transferencia de los clips. Por ejemplo, puede arrojar solo el video no visto.
- Haga clic en el botón "Sincronización" una vez. Está ubicado en la parte inferior derecha del bloque.
- Espere a que se complete el procedimiento.
- Haga lo mismo con la sección "Teleshow".
- Desactiva el iPad y apaga iTunes.
Hecho! Puedes ver los videos transferidos. Vale la pena prestar atención al hecho de que al sincronizar con el iPad, se eliminan todos los videos que no están en la biblioteca actual de "iTunes". Este es un fenómeno bastante normal. Y cada usuario que descargue completamente la biblioteca de medios "HayTuns" debe saberlo.
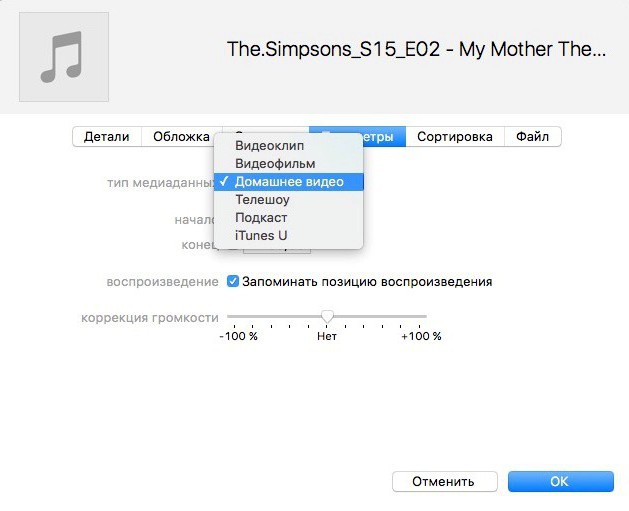
Características de iTools
¿Cómo coloco el video en el iPad? Puedes intentar trabajar con "AiTools". Esta aplicación ayuda a sincronizar dispositivos para transferir información a gadgets "apple".
Entonces, la instrucción sobre la transferencia de video a través de iTools es la siguiente:
- Descargue a su computadora iTools e instale la aplicación.
- Conecte el dispositivo (en nuestro caso, el iPad) a la PC. Para hacer esto, necesitas usar un cable USB.
- Ve a "AyTulse".
- Vaya a la opción de menú "Medios", luego a "Video".
- Encuentra en la computadora todos los videos deseados y resáltalos.
- Arrastra y suelta películas en iTools.
No hay nada difícil o incomprensible en el procedimiento. Puede cerrar el programa y desactivar "Aypad".
"IFanBox" y iPad
El último paso es usar iFunBox. Esta utilidad no se usa con demasiada frecuencia, pero lo hace.
Si quiere saber cómo desconectar el video al iPad a través de iFunBox, debe realizar las siguientes acciones:
- Instala el programa en la computadora.
- Conecte el iPad a la PC.
- Inicie la aplicación iFunBox.
- En el menú de la izquierda, haz clic en "Aplicaciones".
- Seleccione el jugador con el que desea trabajar.
- En la parte derecha de la ventana, abra Documentos.
- Crea una carpeta donde se guardarán los videos.
- Transfiera video de la computadora a iFunBox como una tarjeta flash.

No se requiere más acción. Puede desactivar el iPad y encontrar los videos en la carpeta creada.
</ p>